Android
sur PC 1/4
1- Sur cette PAGE : Les émulateurs, Tuto d' installation d'android-x86 sur dd,sd card ou clé USB
2- PAGESUIVANTE :Les Apps utiles en navigation qui fonctionnent (ou qui ne fonctionnent pas)
3- PAGE 3 : La librairie houdini pour rendre compatibles des Apps développées uniquement pour ARM
4- PAGE 4 : réception des phrases NMEA en wifi , les GPS USB et Bluetooth
Il est possible d' utiliser un émulateur ( dans cette configuration , on peut basculer par exemple de Windows à Android en un clic ) ,il y a quand même quelques contraintes :
- le clavier est un qwerty.
- pas d' utilisation du GPS
- pas d' ethernet , uniquement la wifi
Configuration minimum
- Dual core AMD ou Intel CPU avec support de Virutalisation
- 3Gb de RAM;
- au moins10Gb d'espace disque
Quelques émulateurs :
Bluestacks 3  gratuit mais avec une redevance de 2$/mois
gratuit mais avec une redevance de 2$/mois
Bluestacks est le plus courant de tous les émulateurs Android.
Les dernières mises à jour de Bluestacks émulent Android Nougat aussi Bluestacks 3 est l'émulateur Android le plus récent (mars 2018 ) disponible sur PC.
AMIDuOS
essai gratuit , prix 10-15$
c'est également un émulateur récent pour PC. Il est disponible en 2 versions Lollipop et Jelly Bean.
Jelly Bean coûte 10 $ alors que Lollipop coûte 15 $. Contrairement à Bluestacks ce sont des frais uniques. AMIDuOS fonctionne bien .
Android Studio 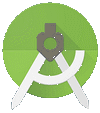 gratuit
gratuit
Android Studio est un outil de développement approuvé par Google pour Android
Andy  entièrement gratuit
entièrement gratuit
Andy est un excellent émulateur plus axé sur la productivité que sur les es jeux.
Il est gratuit et fonctionne bien , c' est cet émulateur qu'il faut installer pour se familiariser avec les émulateurs Android ; il faut toutefois une machine puissante .
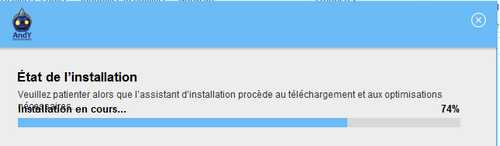
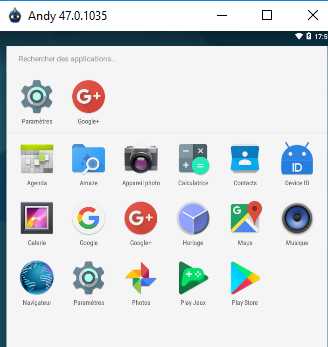
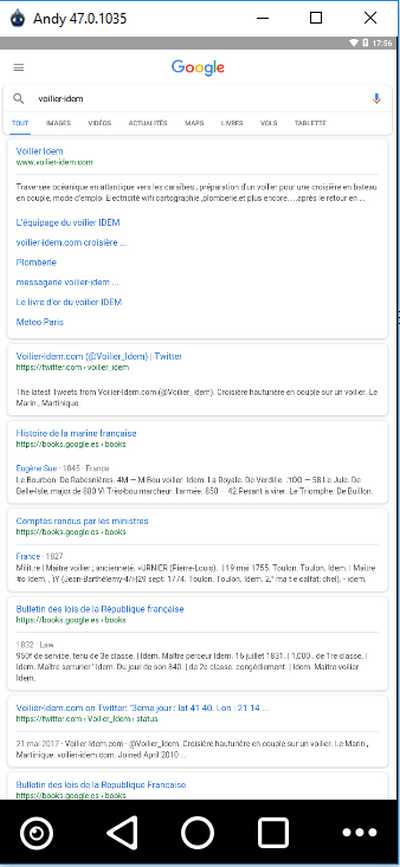
Android-x86 7.1-r1 (Nougat-x86) (2018/02/06) , est optimisé pour les architectures X86 , aussi il peut être installé sur n' importe quel Mini PC ou PC portable comme n' importe quel système d' exploitation ; il peut même être installé sur une carte SD , sur une clé USB ou sur un disque externe ( à condition que le PC puisse booter sur de l' USB , c' est souvent le cas aujourd'hui).
C' est l' installation sur disque dur externe qui est à privilégier pour un premier essai.( en cas de soucis voir en fin de page la résolution de problèmes )
De nouvelles versions sortent rapidement mais l'installation sur le PC reste conforme aux explications qui suivent.
Il ne peut être installé sur un schéma de partition GPT/hybride existant ( Mac et Windows sur le même PC par exemple); c' est peut être possible en l' installant après Windows et avant Mavericks ,....à essayer.
Tutoriel d' installation de Android-x86
La version 7.1-r1 est basée sur la dernière version d'Android Nougat-MR2 (7.1.2_r36)
1 . Téléchargement du fichier ISO contenant le système d' exploitation : https://osdn.net/projects/android-x86/downloads/67834/android-x86-7.1-r1.iso/
2 . Préparation d' une clé USB d' installation ; plusieurs logiciels le font très bien :
- Unetbootin:
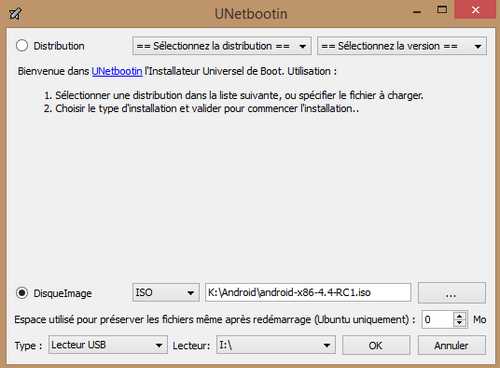
Mode d' emploi d'Unetbootin : http://www.pcastuces.com/pratique/linux/installer_linux_usb/page1.htm
Personnellement j' ai utilisé une clé USB à tout faire à base de Easy2boot et Grub4Dos sur laquelle , j'ai les fichiers d' installation de XP , Windows 7 , Windows 8 , plusieurs distributions Linux et bien sur des outils de dépannage comme des antivirus ,GParted Magic ,BitDefender ....; il y a sur le net des tutos pour fabriquer ce genre de clé très utile en cas de plantage.

3 Le support pour l'installation d'Android :
Si vous voulez installer Android sur un disque interne ou externe , il vaut mieux créer une partition avec un outil convivial ( celui de Windows peut convenir ou un logiciel gratuit comme Easus Partition Master car celui de Android est très basique et pas toujours facile à utiliser. Si vous faites l'installation sur une SD card , il suffit de la mettre dans le logement prévu; idem pour une clé USB ( là il faut faire attention car il faudra choisir la bonne clé au moment de l' installation.

Lors de ma première installation ( version 4 ) j'ai effectue l'opération sur un disque vierge sur lequel j'ai crée 2 partitions principales , une en NTFS pour Windows et une en ext3 pour Linux ( donc Android) et j' ai remplacé le disque dur de mon HP 4530S par ce dernier ( sur cet appareil c' est facile il n'y a pas de vis à enlever , tout s'opère en quelques secondes,; à la fin de l'installation j'ai remis en place mon DD et mis celui contenant Android dans le boitier externe où il se trouvait auparavant;
Lors de l' installation de la version 7 , mon PC contenait plusieurs partitions avec Windows 10 , Windows 8.1 , Lubuntu , j' ai donc ajouté une partition linux ext 4 pour Android ( dans ce ca , ne pas installer GRUB pour ne pas modifier le démarrage multiboot existant , voir ci-après )
4. Redémarrage du PC pour installation en ayant inséré la clé USB préparée à cet effet ( sur un HP il faut appuyer sur ESC puis F9 pour choisir le boot ) , sur d' autres systèmes F11 ou F12 , quelquefois comme sur les EeePC il faut passer par le Setup ,.....( voir la notice du PC).
Pour les EEE PC : installation de la version 4.4-RC1 à la version 7.1-r1
Appuyez sur F2 au démarrage de la machine.
Allez dans le menu « Boot » et sélectionner ensuite «Boot Device Priority».
Choisissez la clé USB .
Allez dans le menu«Exit».
Sélectionner «Exit & Save Changes», puis ENTER
Choisir : install to hardisk puis ENTER

Sélectionner la partition : dans mon cas ce fut sda2 car comme indiqué plus haut j' ai installé Android sur un DD avec 2 partitions , sda1 , la première formatée en NTFS pour Windows et sda2 la 2eme formatée en ext3 pour Linux(Android).
Si vous faite l'installation sur une clé ou DD USB ce sera sdb1 ou sdc1 ;

Sur carte SD ce sera : mmcblk0p1

Formater la partition en ext3 ou ext4 si elle ne l' est déjà :
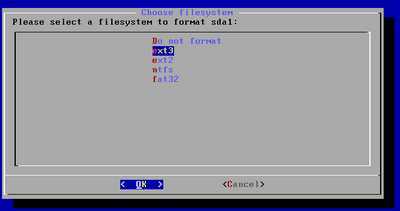
Installer ou non le chargeur :Grub , IMPORTANT :
- il existe uniquement une partition Windows et une partition pour Android avec un Boot MBR (legacy) (PC un peu ancien):
en choisissant INSTALLER GRUB : un nouveau menu (dual boot) de démarrage sera proposé
- il existe plusieurs partitions avec plusieurs systemes et vous ne voulez pas risquer des problèmes et vous préférer ne pas modifier le démarrage de votre PC :
en choisissant NE PAS INSTALLER des solutions sont possibles , voir la PAGE
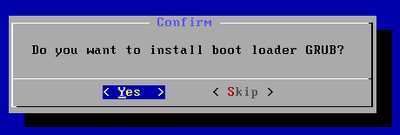
IMPORTANT: Installer l' outil pour débugger ; il permettra de modifier le système
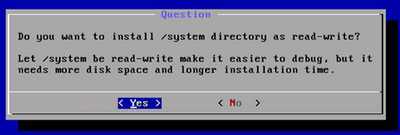
Android s' installe :

Lancer l' application :
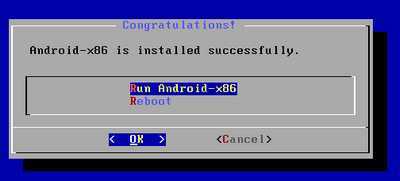

Choisir le pays

Indiquer le mot de passe wifi passer (ANNULER)
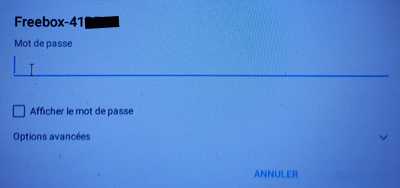
Vous pouvez récupérer les données de votre téléphone


C'est terminé : vous êtes sous Android : si le clavier physique n' est pas en français voir ce paragraphe
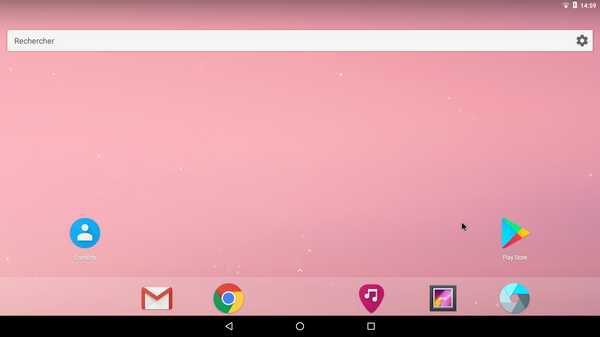

5 . Installation d' un logiciel à partir de Google Play
Les Apps android sont toutes compatibles ARM mais pas toujours X86 ( processeurs AMD ou Intel Atom) ; les 2 Apps ci-desous sont compatibles avec les 2 architectures ; quand la compatibilité d' un logiciel n' existe pas une bibliothèque "libhoudini" peut être installée ; cette solution est décrite page 3.
C_map plan2nav
en 2016 , version 4.4 ,j' ai essayé de télécharger Plan2Nav mais à partir de la Martinique ce logiciel n' est pas autorisé en téléchargement ; j' ai pourtant installé ce logiciel sur mon iPad ; mystère !!( la réponse de Jeppesen : c' est imposé par Google!!) ;
en 2018 , version 7.1 , pas de problème , seule la mise en plein écran qui met l'app en arrière plan , il suffit de la remettre au premier plan.

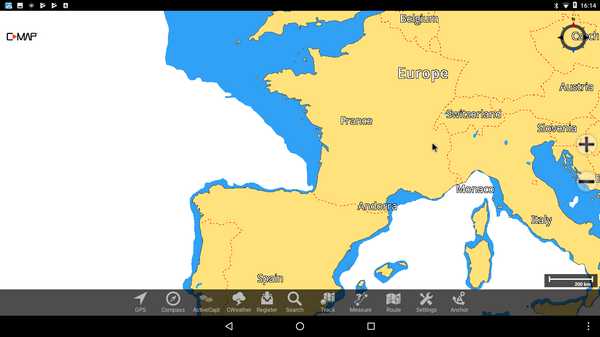
Marine Navigator Lite :

Lancement du programme :
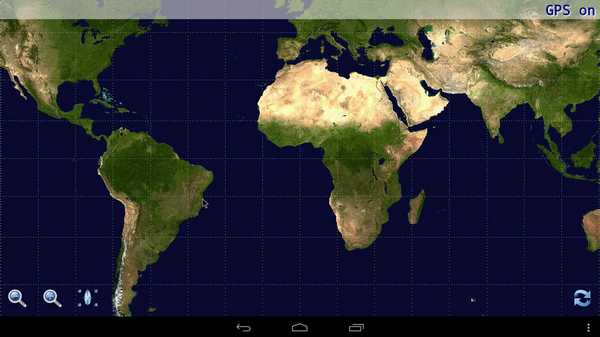
Importation de cartes depuis mon disque dur :
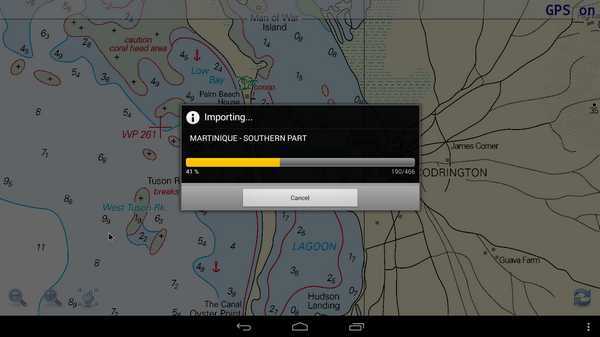
Voilà : Android en grand écran
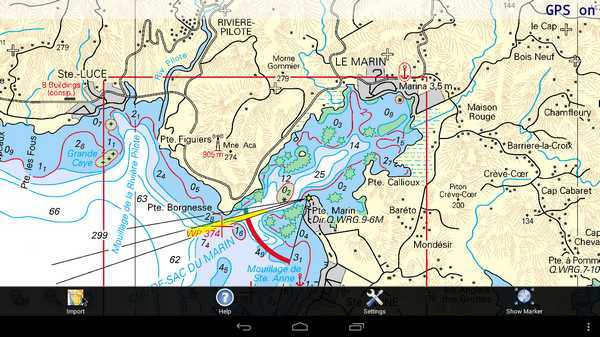
Un bémol toutefois , il n' y a pas de GPS sur les PC ; il va falloir lui ajouter un GPS Bluetooth ou USB: voir ce paragraphe
Provisoirement il est possible de connecter un smartphone en Bluetooth mais la consommation est importante et un vrai GPS Bluetooth est préférable mais pour de courte durée voici comment faire:
Sur le smartphone installer ExtGPS 
téléchargez le fichier extGPS depuis Internet car il n'est pas disponible depuis Google Play ...: http://downloadapk.net/ExtGPS.htm ou ICI
Copiez le fichier .APK sur votre téléphone portable
Installez-le en cliquant simplement dessus
Connectez votre tablette à votre téléphone par Bluetooth
Lancer l'app extGPS sur votre téléphone
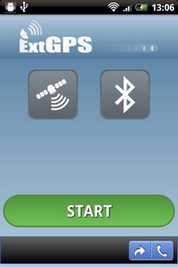
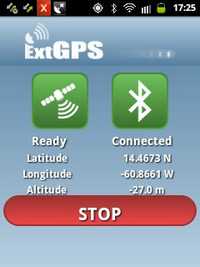
Sur le PC Android installer Bluetooth GPS Provider 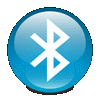 ou une autre App ( voire la PAGE4 )
ou une autre App ( voire la PAGE4 )
L' App GPS Bluetooth  que j' avais utilisé avec une version 4 d' Android x86 ne fonctionne pas avec la version 7
que j' avais utilisé avec une version 4 d' Android x86 ne fonctionne pas avec la version 7
Paramétrer l'application pour qu' elle simule un GPS interne : ci-dessous l' App GPS Bluetooth ( si Android x89_4.4-rx ), pour le paramétrage de Bluetooth GPS Provider voir la PAGE 4
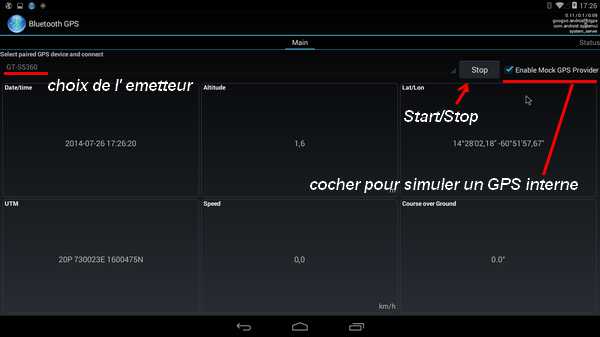
Les phrases NMEA reçues :
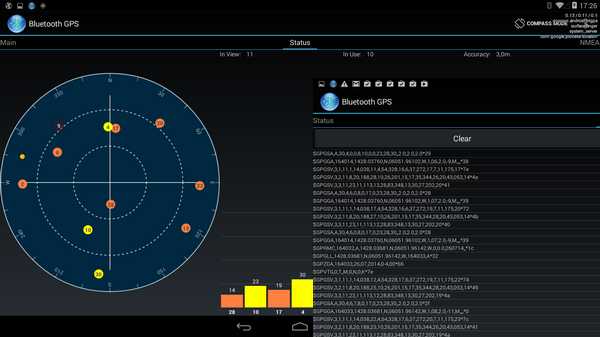
Résultat : la position du bateau est désormais affichée sur Marine Navigator Lite
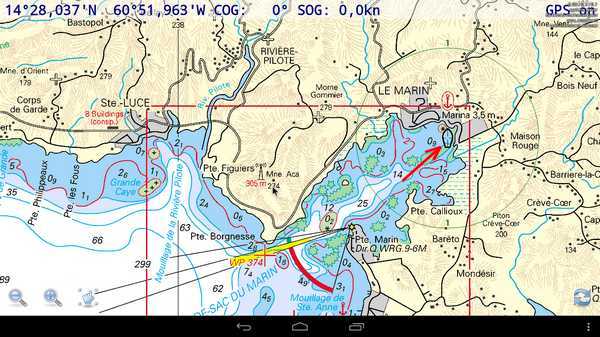
Il en sera de même pour toutes les applications utilisant le GPS : SNCompanion (qui reçoit aussi la wifi , voir ce paragraphe) ,...et d' autres.
Quelques outils pour lire ou écrire dans la partition Android :
Le plus simple c' est à partir de Linux ( Ubuntu , ...) ou des utilitaires comme Gparted Magic (voir cette page pour l' installer sur une clé USB):
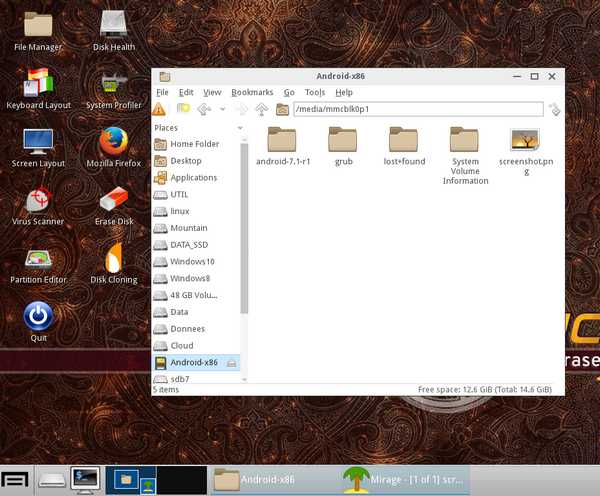
Ext2Fsd
Il y a des solutions à partir de Windows mais si la lecture ne pose pas de problème ( pratique pour récupérer des fichiers , des Images , l' écriture peut poser problème ; avec la version actuelle 0.69 de Ext2Fsd lecture et écriture fonctionnent correctement (PC sous W10 et Android sur SD card).
télécharger : Ext2Fsd ,en anglais , une référence parmi les logiciels permettant l'accès en lecture et écriture des fichiers situés sur des partitions Ext2/3 Linux;
Il s'agit d'un pilote qui est doté d'une interface graphique du type explorateur de fichiers.(version 0.69 également ICI)
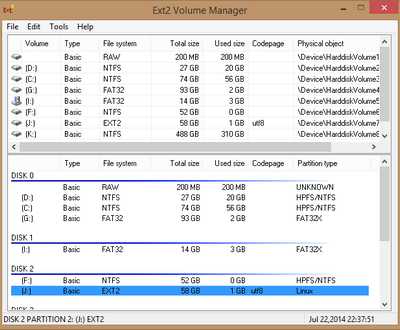
Pour récupérer des captures d' écran d' Android avec Windows 10 avec Ext2Fsd:
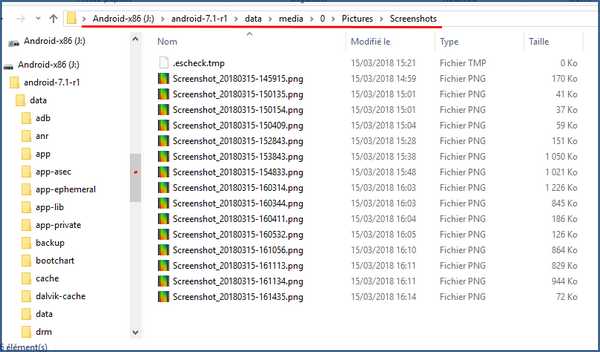 -
-Utiliser la console administrateur Android
Il est aussi possible d'utiliser le Terminal Emulateur Android en super-utilisateur ; il faudra avoir copier les fichiers sur une carte SD ou une clé USB pour les copier ensuite dans les bons répertoires :
mkdir — utilisée pour créer un répertoire
cp — utilisée pour copier des fichiers
cd — utilisée pour changer de répertoire
ls — utilisée pour lister le contenu d'un répertoire
exemple :
- prendre la main comme administrateur ( super utilisateur):

- aller dans le répertoire de votre choix pour créer un nouveau répertoire , copier ou coller des fichiers:
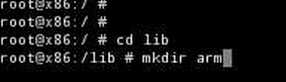
cd storage/usb1 : pour aller dans la clé USB et ensuite
cp *.so pour copier tous les fichiers avec l' extension .so,
dans le répertoire /system/lib/

Résolution de problèmes
Démarrage uniquement en Live CD (problème très souvent constaté sur le Net dans le cas d' une installation avec 1 seule partition)
Lors de l' installation de Grub , le logiciel qui assure le démarrage, est installé dans le MBR du disque et non sur la partition Android ; je ne sais pas pourquoi mais en réalité , si le disque ou la clé USB ne contient qu'une partition vierge Grub n' est pas installé.
Pour remédier à cette situation il faut ( c' est une solution qui fonctionne , il y a peut-être d' autres solutions ):
- créer 2 partitions sur le DD USB
- installer une distribution Linux ou un Windows sur la 1ere partition ( j' ai installé Lubuntu) ; choisir d' installer Grub sur la partition Linux (Lubuntu dans mon cas)
- Installer Android sur la deuxieme partition : Grub est alors installé dans le MBR du Disque et Grub de Linux n' est pas écrasé puisqu'il se trouve sur la 1ere partition. Cela permet de pouvoir lancer de nouveau Linux si on le souhaite ( en modifiant le chargeur de démarrage ).
Il y a un avantage à utiliser Windows car dans le fichier de démarrage crée par Android figure le lanceur de Windows , ce qui n' est pas le cas pour Linux ; il est toujours possible de l' ajouter si l' on veut conserver la partition.
.........Anroid démarre maintenant correctement
Le clavier physique est QUERTY
Pour choisir un clavier AZERTY aller dans PARAMETRES
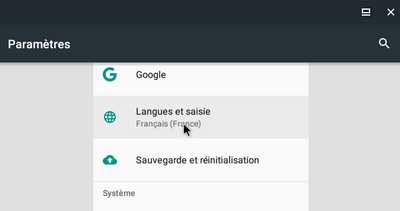
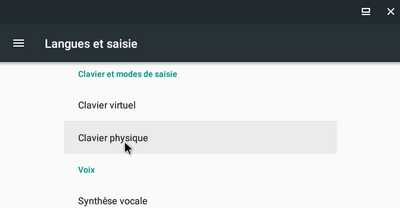
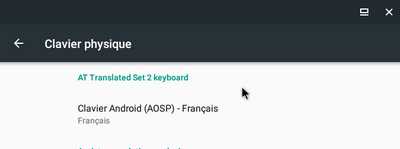
Il peut être nécessaire de répéter l' opération plusieurs fois.
PAGESUIVANTE :Les Apps utiles en navigation qui fonctionnent (ou qui ne fonctionnent pas)
PAGE 3 : La librairie houdini pour rendre compatibles des Apps développées uniquement pour ARM
PAGE 4 : réception des phrases NMEA en wifi , les GPS USB et Bluetooth




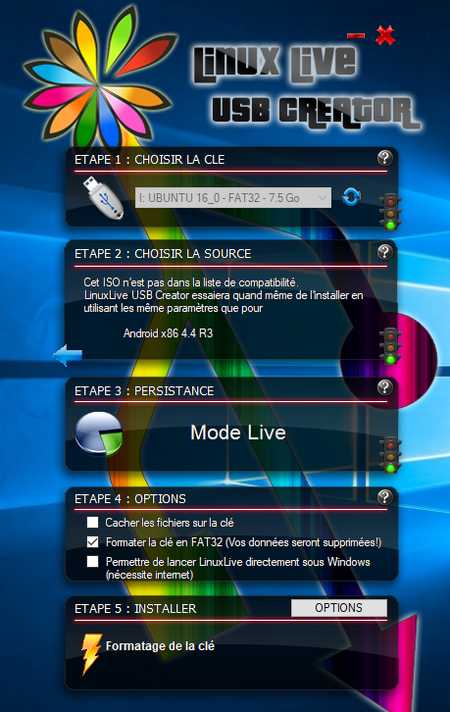

 SUN KISS 47 : Pelagos
SUN KISS 47 : Pelagos BENETEAU 50 : Idem
BENETEAU 50 : Idem