Multiboot
Multi OS
GUIDE pour l’installation de Windows 7SP1, Windows 8.1 ou Windows 10,
Mavericks (OSX Apple) & LUbuntu (Linux) en multiboot
Matériels et Logiciels :
Matériel :
• PC …..HP 4530S, 4540S, …..avec cartes graphiques HD 3000 ou HD Intel 4000
• Remplacer le dd 320 Go par SSD 240 Go (non obligatoire mais très confortable)
• Remplacer carte wifi /Bluetooth par une carte Atheros AR9285 (20 Euros chez HP)
Logiciels :
• Windows 7 sp1 sur clé USB (voir procédure ci-après) , optionnel , un multiboot avec 3 OS sera plus
simple mais la procédure identique
• Windows 8 sur clé USB (même procédure que pour W7)
• LUbuntu (ou un autre Linux) sur clé USB (voir procédure ci-après)
• Mavericks (clé USB préparée avec Unibeast (voir site de Tonymacx86.com) ; les
4x30s/4x40s/6x60b/8x60p/6x70b/8x70p/4x0s HP ProBook sont recommandés
• Parted Magic (dernière version gratuite 2013), fichier iso à mettre sur clé USB ou télécharger
Hirens’Boot et le mettre sur clé USB)
Création de la clé USB installation de Windows7 ou Windows 8 , windows 10
Télécharger Windows7-USB-DVD-tool.exe et les isos de W7 , W8.1 ou W10 (rechercher sur Google)
Installer Windows7-USB-DVD-tool et créer les clés W7 et W8.1 ou W10
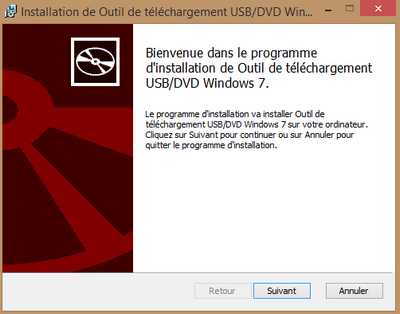
Création de la clé pour installer OSX Mavericks
Voici ce que vous aurez besoin :
Clé USB OSX
- Téléchargement de «Installer OS X Mavericks.app" depuis le Mac App Store
- HP ProBook installer V6.1.9 ou ultérieure de philip_petev
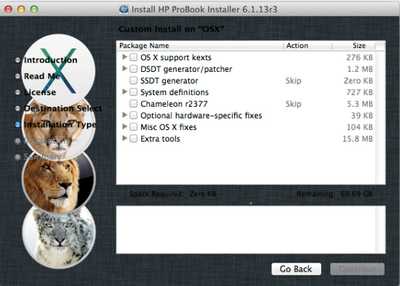
- La dernière version Unibeast partir d'ici: http://www.tonymacx86.com/downloads.php

https://www.tonymacx86.com/resources/categories/tonymacx86-downloads.3/
- L'accès à l’ordinateur OS X, où est téléchargé le «Installer Mac OS X Mavericks.app". Que ce soit Lion ou
Snow Leopard ou Leopard, Hackintosh ou Mac, ce n'est pas grave.
- Un lecteur flash pouvant être formaté, de 8 Go ou plus.
- 1. Accédez au Mac où est téléchargé «Installer Mac OS X Mavericks.app". Il doit être présent dans le
dossier Applications avant de lancer Unibeast. Assurez-vous de télécharger la version Unibeast destiné à
Mavericks. Unibeast est en anglais.
- 2. Insérez votre clé USB et ouvrez Utilitaire de disque. Formater la comme Mac OS X étendu (journalisé)
avec une carte de partition MBR. Nommez là « Installer ». Remarque: Si votre lecteur flash est plus grand
que 8 Go, créez une partition de 8 Go au lieu de la taille totale du disque.
- 3. Quittez l'Utilitaire de disque, puis exécutez Unibeast. Lors de l'installation, sélectionnez votre clé USB pour
l'installer. Créer votre clé USB Unibeast.
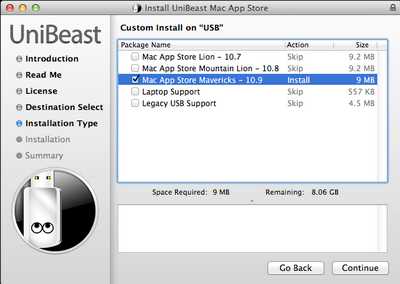
- 4. Copiez le dernier Probook installer HP sur le lecteur flash. Vous en aurez besoin plus tard.
Création de la clé USB Parted Magic sur clé USB :
Non obligatoire, la clé d’un linux ci-dessous peut faire l’affaire
Récupérer l’iso sur internet ou celui d’Hiren’Boot et l’installer sur une clé avec linux Créator, .....voir ci
dessous
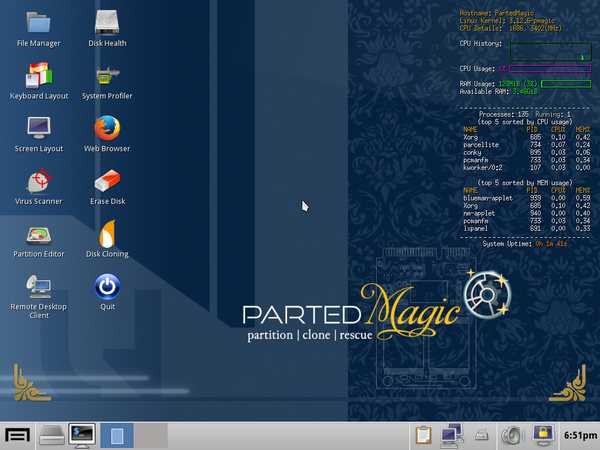
Création de la clé pour installer Lubuntu ou autre Linux
Plusieurs logiciels existent : LinuxLive USB Creator , unetbootin ,.....
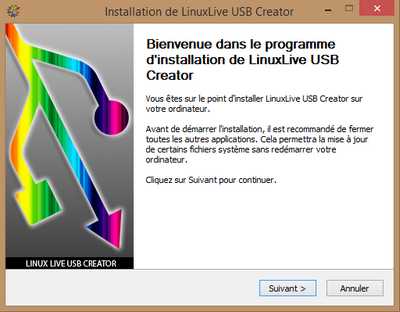
Création du schéma de partitions :
Schéma de Partition hybride
Pour réaliser un Multiboot avec Windows il est obligatoire de créer un schéma de partition MBR/GPT hybride ; il est nécessaire de placer toutes les partitions Windows en premier donc W7 et W8 (visibles en MBR).
Les partitions suivantes seront donc crées :
• EFI, crée par OSX lors de la création du schéma de partition (voir ci-dessous)
• W7
• W8
• Données, en Fat32 (accessible par Windows,Osx et linux permettant de gérer les données sur tous les OS)
• Mavericks
• Linux
Démarrer à partir de la clé Mavericks (qui servira à installer plus tard OSX)
• Modifier le boot du PC pour démarrer sur la clé
• Attendre, c’est un peu
• Après avoir choisi la langue, aller dans Utilitaire Disque (en haut de la page)
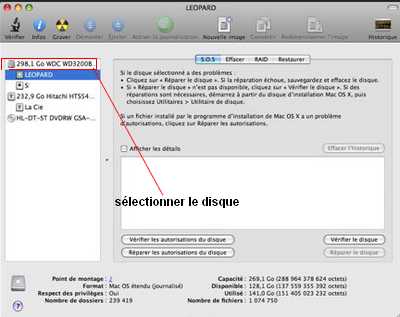
• Dans Utilitaire disque , sélectionner le disque :
◦ Sélectionner PARTITION (5 partitions)
◦ Labelliser et choisir la taille de chaque partition
◾ Win7, MSDOS/FAT, (par ex : 30Go)
◾ Win 8, MSDOS/FAT, (par ex : 70 Go)
◾ Données, FAT32, (……90 Go)
◾ Mavericks, Mac OSX Journalisé, (…..20 Go),
◾ Linux, MSDOS/FAT, (……..le reste)
◦ Appliquer la modification et quitter l’utilitaire de disque
◦ Eteindre le PC
• Insérer la clé PARTED MAGIC ou Hiren’ Boot (contient Parted Magic), le pc doit booter sur la clé
comme précédemment
bien vérifier que le bon lecteur est affiché, dev/sda, sinon choisir ce lecteur qui doit correspondre à votre dd ou ssd récemment partitionné.
• Supprimer la partition Linux en FAT 32
• Créer une nouvelle partition de 2 à 4 Go suivant la quantité de mémoire dont vous disposez ;
définissez le type de celle-ci « Linux-swap » et créer cette partition
• Créer une seconde partition qui va utiliser l’espace restant avec comme type « ext4 »et comme
étiquette « LUBUNTU » ;
• Sélectionner la partition Win7 et la formater en NTFS
• Sélectionner la partition W8 et faire de même.
Le schéma de partition est maintenant conforme à notre projet ; il ne reste plus qu’à synchroniser GPT et MBR, pour cela :
• Ouvrir une fenêtre de terminal dans Parted Magic et taper :
/SBIN/gptsync /dev/sda
A la question « update MBR Y/N répondre Y
Arrêter l’ordinateur
Installer Windows :
Instal de W7 , w8 ou w10
• Noter la clé W7 : BGKK3-xxxxx-xxxxx-xxxxx-DXR48
• Noter la clé W8 ou W10: V9FKT-xxxxx- xxxxx-xxxxx-9HF9V
• Insérer la clé USB « Windows 7 SP1 » et démarrer l’ordi sur la clé
• Accepter la licence et choisir INSTALLATION PERSONNALISEE
• Sélectionner la partition Win7 et installer Windows7 et ensuite les drivers correspondant au matériel
• Arrêter le PC et redémarrer sur la clé Windows 8 de la même façon
• Installer Windows 8 de la même façon
• Le PC redémarre désormais avec un chargeur de démarrage Windows7/windows8
• Mettre à jour Windows 8 et ensuite Windows 8.1
ou W10
Installer Mavericks :
• Insérer la clé OSX Mavericks Unibeast
• Démarrer sur la clé et attendre, c’est un peu long
• Choisir la langue
• Choisir la destination : Mavericks ;
• s’il est interdit d’installer OSX sur ce disque :
◦ Aller dans Utilitaire de disque
◦ Effacer la partition « Mavericks »
◦ Quitter l’utilitaire de disque
• Installer OSX
• Après le redémarrage, installer HP Probook Installer V6.1.9 ou ultérieur qui se trouve sur la clé et cocher :
◦ Osx support kexts : 4x30 S (ou 4x 40 S ,……suivant le modèle de PC..)
◦ DST : Probook Model
◦ Optionnal patch : Atheros, intel 3.0
◦ Sytem definition : I3 Core Sandy Bridge (ou i5 ………………)
◦ Chaleleon
◦ Extra tools : old key remover , chameleon Wizard , kext Wizard
◦ ARRETER l’ordinateur
Modification du boot de démarrage si installation de Windows 7 + Windows 8.1 ou Windows 10:
Permet avec Chaleleon de démarrer directement sous Windows 7 ou Windows 8 en évitant le chargeur de
démarrage de Windows.
Sous Windows 7,
• Vérifier que BOOTNXT et bootmgr sont présents à la racine de W8(ou 10), sinon les copier à partir de W7
• Créer un répertoire « Boot » à la racine de Windows 8 (normalement lettre D)
• exécuter l’interpréteur de commande en tant qu’administrateur et taper :
bcdedit/export d:/Boot/BCD+ ENTER
bcdedit/store c:/Boot/BCD
+ ENTER
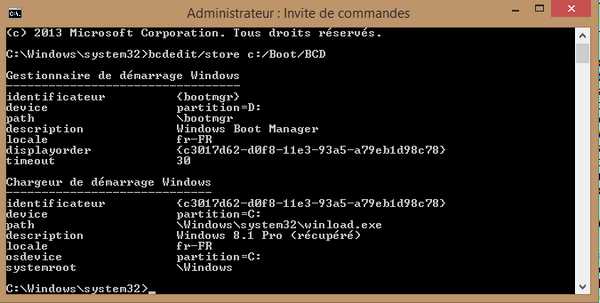
relever les infos identificateur correspondant à windows 8(ou 10)( ex : {fdeb7caf-cc79-11e3-b957-d89f82cade78}
◦ supprimet l’entrée Windows 8 :
bcdedit/delete { fdeb7caf-cc79-11e3-b957-d89f82cade78} /cleanup
◦ bcdedit/export c:/Boot/BCD , vérification de la suppression de l’ entrée W8
◦ bcdedit/store d:/Boot/BCD , afficher le magasin de W8
◦ relever les infos identificateur correspondant à windows 7 ( ex : {fdeb7cdd-cc79-11e3-b957-d89f82cade78}
◦ supprimer l’entrée Windows 7 :
bcdedit/store d:/Boot/BCD /delete { fdeb7cdd-cc79-11e3-b957-d89f82cade78} / cleanup
◦ bcdedit/export d:/Boot/BCD , vérification de la suppression de l’ entrée W7
EN CAS DE FAUSSE MANIPULATION : le PC ne démarre plus
• Ne pas réparer le Boot avec la clé Windows 8
• Réparer en démarrant sur la clé USB Windows7 et recommencer l’opération ci-dessus
• Si problème : retour avec un MBR au lieu d’un GPT/MBR hybride :
◦ Redémarrer sur la clé « Parted Magic »
◦ Accepter le système GPT
◦ Modifier la partition « Donnees » de FAT32 en exFat ou inversement
◦ Appliquer les modifications
◦ Synchroniser GPT et MBR avec la console : /SBIN/gptsync /dev/sda
◦ A la question « update MBR Y/N répondre Y
Les Partitions Windows démarrent maintenant directement avec le chargeur Chaméléon
Nettoyage du chargeur de démarrage CHAMELEON :
Le chargeur de démarrage affiche la partition « Donnees » exFAT ou FAT32 ; pour le nettoyer pour que n’apparaissent que les OS :
• Démarrer sur osx Mavericks
• Avec le terminal déterminer le nom de la partition « Donnees » , taper diskutil list
• La partition « Donnes » devrait s’appeler disk0s4, sinon relever son nom
• Aller sur Mavericks /Extra avec le Finder
• Double cliquer sur org.chameleon.Boot.plist
• Cocher hide partition en choisissant hd/0,4 ( ou hd/0, ? suivant le nom de la partition)
• Arrêter l’ordi
Installer LUBUNTU (ou un autre Linux) :
Démarrer sur la clé d’installation d’Ubuntu, Ubuntu,…..
• Ne pas choisir Installer mais Live
• Sur le bureau, vous pouvez vous connecter si vous souhaitez télécharger les MAJ sinon cliquer sur Installer LUBUNTU
• Répondre à la question jusqu’l’écran TYPE d’INSTALLATION
• Choisir « Autre chose
• Choisir la partition de type « ext4 journalisé», changer le point de montage : /
• Formater la partition
• Vérifier que la partition swap existe
• IMPORTANT : choisir l’emplacement du chargeur de linux : cette partition, pour ne pas écraser le chargeur de démarrage principal ( /dev/sda7 pour mon cas )
• INSTALLER
Il y a peu de chance de pouvoir redémarrer le PC sans de nouveau synchroniser GPT/MBR .
Il est possible d’utiliser le terminal de Ubuntu /Lubuntu, mais pour éviter les autorisations il est préférable de redémarrer sur la clé GPARTED MAGIC et de synchroniser de nouveau en tapant /sbin/gptsync /dev/sda dans le terminal et répondre Y
Optionnel : Nettoyage du chargeur de démarrage GRUB de linux
Lors du démarrage d’Ubuntu, Ubuntu …. Le chargeur de démarrage Grub2 est présent (comme l’étaient les chargeurs de W7 et W8, il faut nettoyer :
Dans le terminal d’Ubuntu :
• Taper gksu gedit /etc/defaut/grub
• Dans l’éditeur, dé commenter GRUB_HIDDEN_TIMEOUT=0 et taper GRUB_TIMEOUT=0
• Enregistrer et fermer
• Dans le terminal, taper sudo update-grub
• Redémarrer le PC
Si problème d’arrêt de W8 (ferme la session mais ne s’arrête pas)
Il faut redémarrer afin d’arrêter le PC. (Lié au chargeur de démarrage Chiméra)
Pour y remédier :
Sur le bureau W8 :
• Le curseur sur le – en bas à droite choisir « rechercher »
• Taper « Options d’alimentation »
• A cliquer sur gauche « choisir Action des Boutons d’alimentation »
• Cliquer sur « modifier les paramètres actuellement indisponibles »
• En bas dans paramètres d’arrêt : décommenter « activer le démarrage rapide (recommandé)
Le PC est maintenant configuré en Multiboot multi OS





 SUN KISS 47 : Pelagos
SUN KISS 47 : Pelagos BENETEAU 50 : Idem
BENETEAU 50 : Idem